Create Virtual Machines in 5 seconds
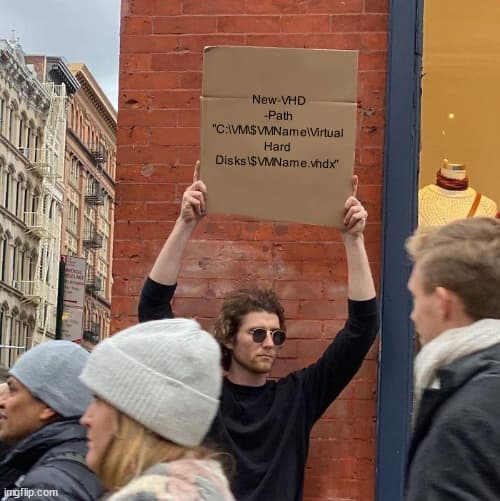
I recently formatted my PC and started using Virtual Machines heavily for various workloads. Why?
- I don’t want to bloat my PC with one-off trial software
- I want to run in more modular manner; a VM dedicated for development, a VM for server stuff, a VM for banking, one for 3D printing, one just to try shit out & throw it away immediately.
- I do risky stuff (investigate malware, defuse email bombs, etc.)
Therefore, I need to be able to create these quickly and painlessly. Enter my Powershell script. Right-click –> Run with PowerShell, enter a VM name, type “U” for Ubuntu, “D” for Desktop (Windows), or “S” for Server (Windows). That’s it. Done. Here it is in action:

How does this work? The simplicity lies in the hidden complexity, which isn’t all that complex.
- I created 3 Virtual Machines: Ubuntu (20.04.3), Windows 11 Pro, and Windows Server 2022. I ran updates on each OS, created user accounts, installed software that I use on every machine (Notepad++ on Windows, Terminator on Linux, Firefox on all, etc.)
- Once completed, I shut them down, deleted the Virtual Machine (but kept the Virtual Hard Disk), and marked the vhdx as “Read Only”.
- From there I created the PowerShell script to reference those “Parent” disks, and each new VM will create a differencing disk based off the appropriate parent. This keeps disk usage to a minimum.
Each VM gets:- 4GB memory (Dynamic)
- 4 vCPU
- Set to “Generation 2”
- Checkpoints disabled.
- Guest Services enabled
- If Ubuntu is selected, SecureBoot is disabled and Enhanced Session is enabled.
With all this in place, I can spin up a VM at-will with no real concern for disk usage, no (further) setup required, and I can throw it away without batting an eye. My 12 year-old wants to browse the web and click on all the things? You get a VM. I want to try out some open source CAD software? You get a VM. Extract malware out of a memory dump? You get…the picture.
With a couple quick edits to the script, you can point it at your own base images, add your own operating systems, and customize your VM settings as you wish. Enjoy!
